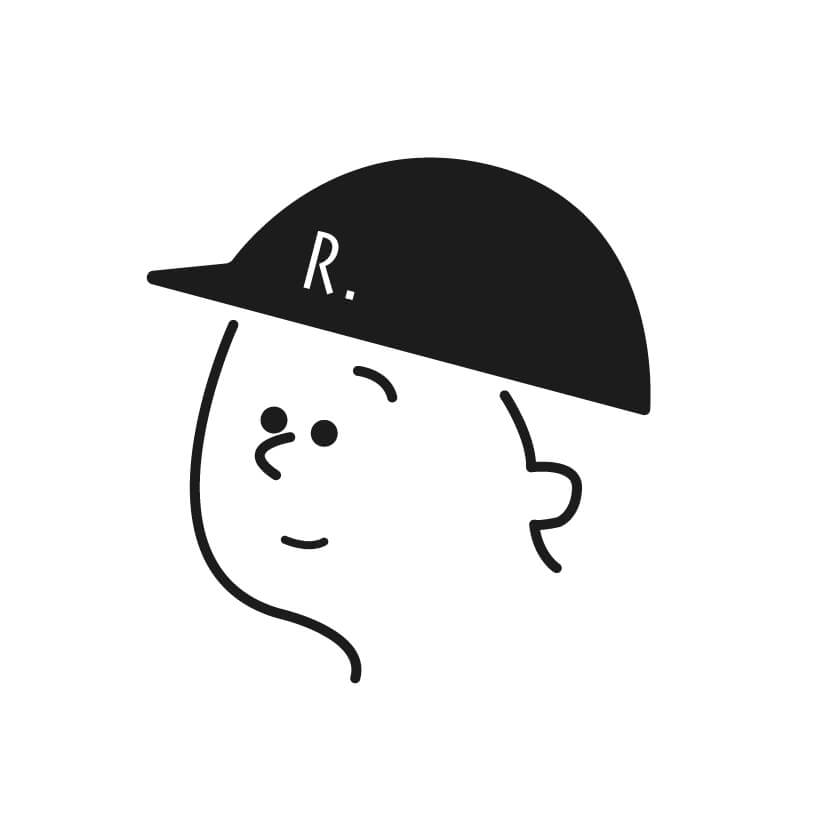初心者でもWordPressでブログを開設する方法が知りたいな...
できれば画像付きで分かりやすく教えて欲しい…
こういった方向けに、ブログ初心者でもこの記事の手順通り進めると、ブログを開設できるよう全手順画像付きでブログの始め方を解説していきます。
この記事を書いている僕は、完全未経験(前職は美容師)からWebデザイナーに転職した僕が実際に現場でよくある要望事例をわかりやすく説明していきます。
ご参考になれば幸いです。
目次
ブログを始めるための全体像を把握しよう
まず初めにWordPressブログを始める為に必要なものと全体の手順を説明していきます。
WordPressブログに必要な3つ要素
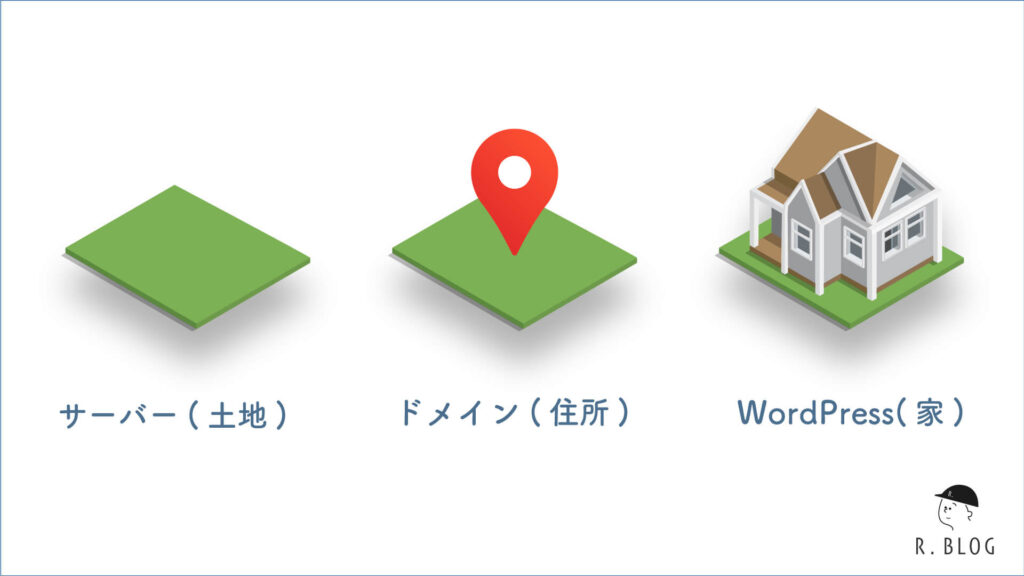
WordPressブログを開設するためには下記の3つの要素が必要になります。
ブログに必要な3つの要素
- サーバー(土地)
- ドメイン(住所)
- WordPress(家)
家たてるとき、もしくは家を賃貸するとき、まず住む場所を決めるかと思います。
Webサイトを作るときも同じで、まず住む場所=土地(サーバー)を決めます。
次に、荷物を届けてもらう時、必ず住所を書きますよね。
どこに荷物を届けるのか=住所(ドメイン)になります。
そして土地(サーバー)・住所(ドメイン)が決まれば家を建てることができます。
家=(Webサイト)です。
ポイント
WordPressブログを開設する=インターネット上に家を建てると思ってもらえればOKです。
WordPressブログを始める5つの手順
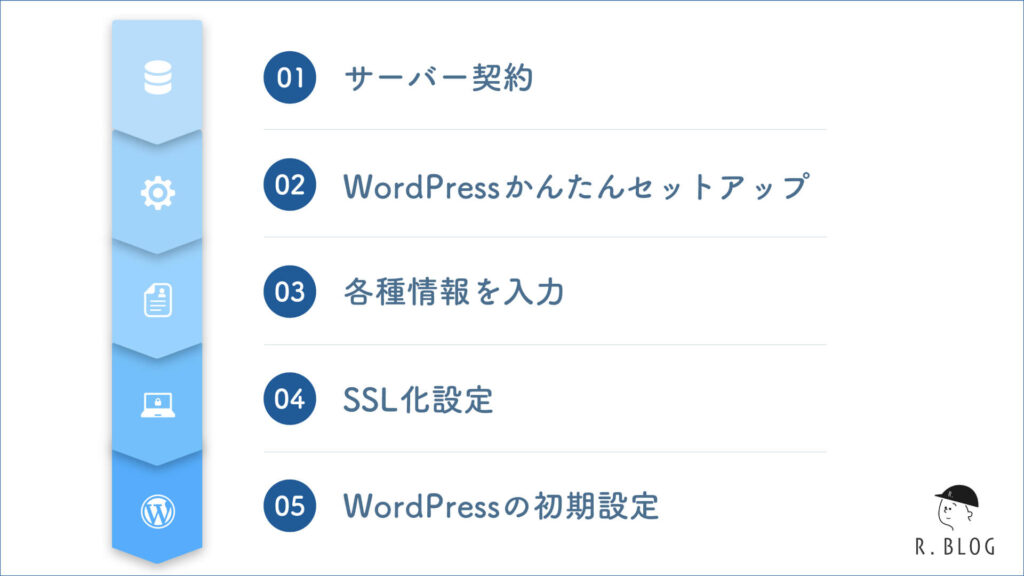
WordPressでブログを始めるには、下記の5つの手順になります。
WordPressを始める5つの手順
- サーバーを契約
- WordPressかんたんセットアップ
- 各種情報を入力
- SSL化設定
- WordPressの初期設定
PC初心者でも15~30分ほどで開設できるので安心してください。
ブログ開設の費用ですが、例えば最小プランの3ヶ月だけ契約するなら下記のような感じです。
参考
ブログ開設の費用:3,993円~(税込)
※月1,331円×3ヶ月=3,993円
12か月以上で契約するとお得なキャンペーンもやっているのでチェックしてみてください!
ブログの始め方No.1:サーバーを契約
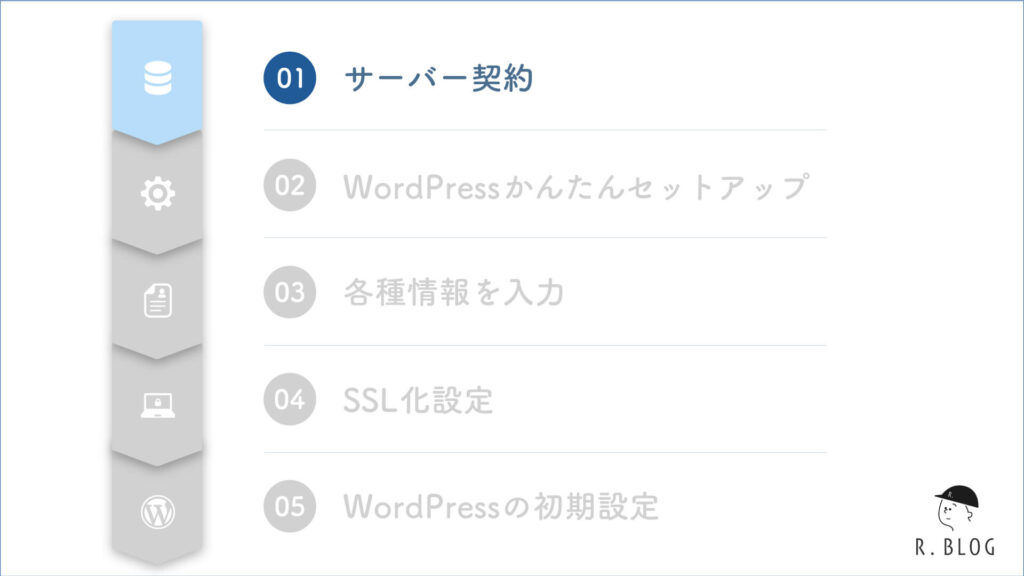
まずは「サーバー」いわゆるインターネット上の土地を契約します。
今回はR.BLOGでも使用している初心者から経験者までおすすめの『ConoHa WING』のレンタルサーバーを使った方法をご紹介していきます。
現在のレンタルサーバーの中では、性能はもちろん、コスパを考えても『ConoHa WING』がおすすめです。
ConoHa WINGがおすすめな理由
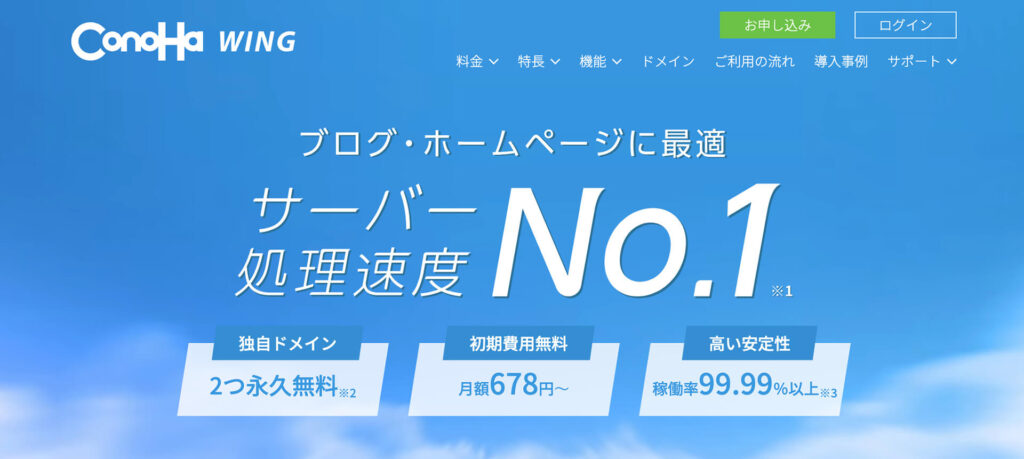
有名なところだと、エックスサーバーやロリポップなどありますがなぜConoHa WINGが初心者に一番おすすめなのか解説します。
ConoHa WINGのおすすめポイント
ConoHa WINGのおすすめポイント
- 表示速度がとても速い(国内最速NO.1)
- 100万PVのアクセスに耐えられる(将来有望)
- 独自ドメインを無料で2つ取得できる
- WordPressが簡単にインストールできる
- 管理画面が使いやすい
- 設定・操作が簡単
- サポートが充実
東証一部上場のGMOインターネット社が運営しているので、サポート面も充実しています。
これからブログを始める方は、ConoHa WINGを使っておけば間違いありません。
いま申し込むと月額最大53%OFF、月額678円から利用できる【2025年8月5日(火) 16:00まで】

ConoHa WINGでは、2025年8月5日(火) 16:00まで「Webサイト制作応援キャンペーン」が開催中です。
WINGパック「ベーシックプラン」を12ヶ月以上の期間を新規で申し込むと、最大53%OFF、月額678円から独自ドメイン2つが無料で利用できる超お得なキャンペーンです。
ベーシックプランの月額料金
- 3ヶ月:1,452円/月 → 1,331円/月(8%OFF)
- 6ヶ月:1,452円/月 → 1,210円/月(16%OFF)
- 12ヶ月:1,452円/月 → 941円/月(35%OFF)
- 24ヶ月:1,452円/月 → 889円/月(38%OFF)
- 36ヶ月:1,452円/月 → 678円/月(53%OFF)
※価格は税込表示
ここまでの値下げを行うConoHa WINGはコスパ最高だと思います。
割引キャンペーンは今後も実施されるかわからないので、今からブログを始めるのにとても良いタイミングです。
ConoHa WINGに申し込む
ConoHa WINGに申し込みをします。
はじめに『ConoHa WING公式サイト』にアクセスします。
公式サイトにアクセスしたら、『今すぐアカウント登録』をクリックします。
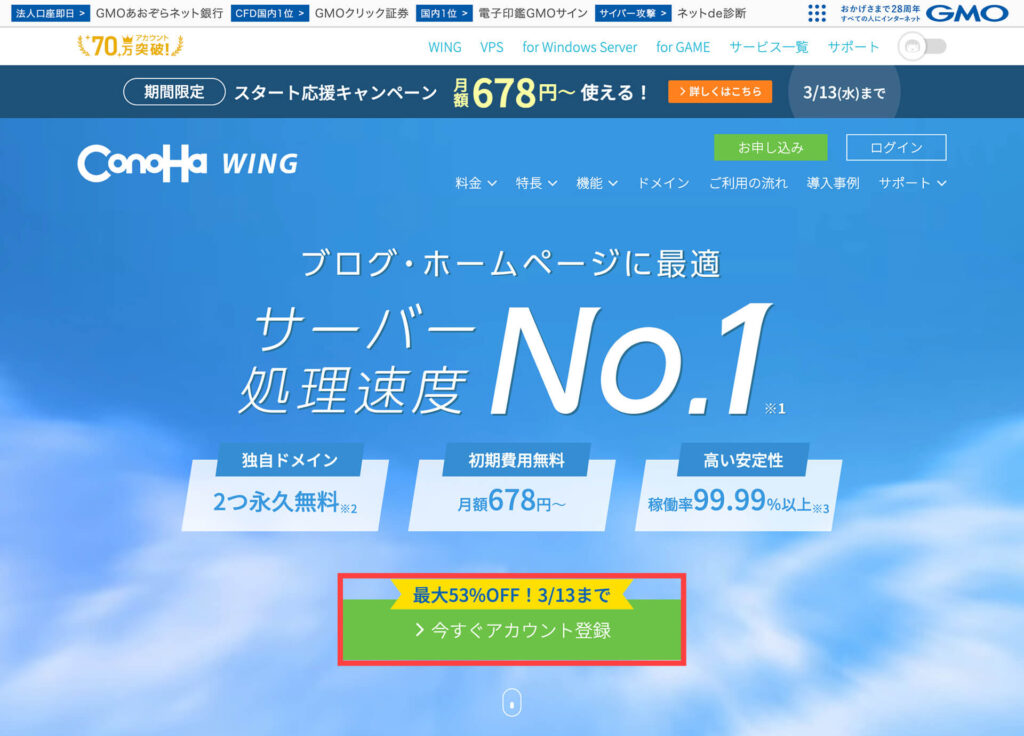
ログイン画面が表示されるので、左の「初めてご利用の方」をクリックして『メールアドレス』と『パスワード』を入力して、『今すぐアカウント登録』をクリック。
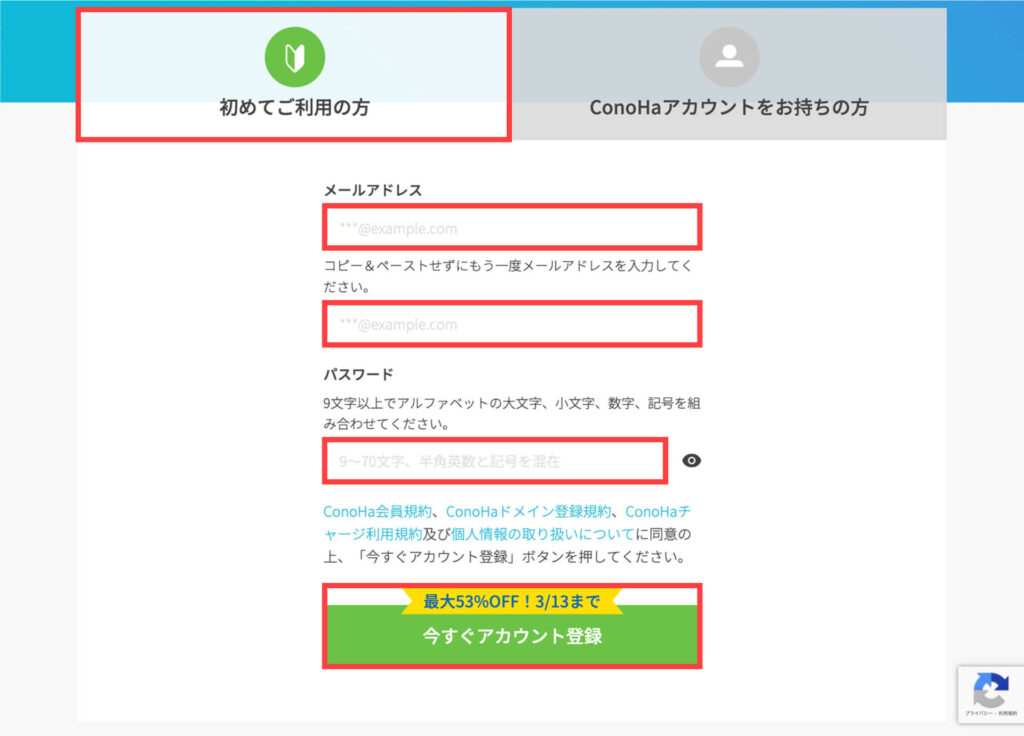
ポイント
メールアドレスを2回入力する理由は、間違いのないようにするためです。2回目の入力はコピペNGなので、手で入力するようにしましょう。
パスワードは「英大文字」「英小文字」「数字」を最低1回は組み合わせる必要があります。入力が完了したら「次へ」をクリックします。
※パスワードは忘れないようにメモっておきましょう!
※「次へ」をクリックしてから1〜2分ほどかかります。少々お待ちください。
画面が切り替わると、以下の「プラン選択」の入力画面が表示されます。
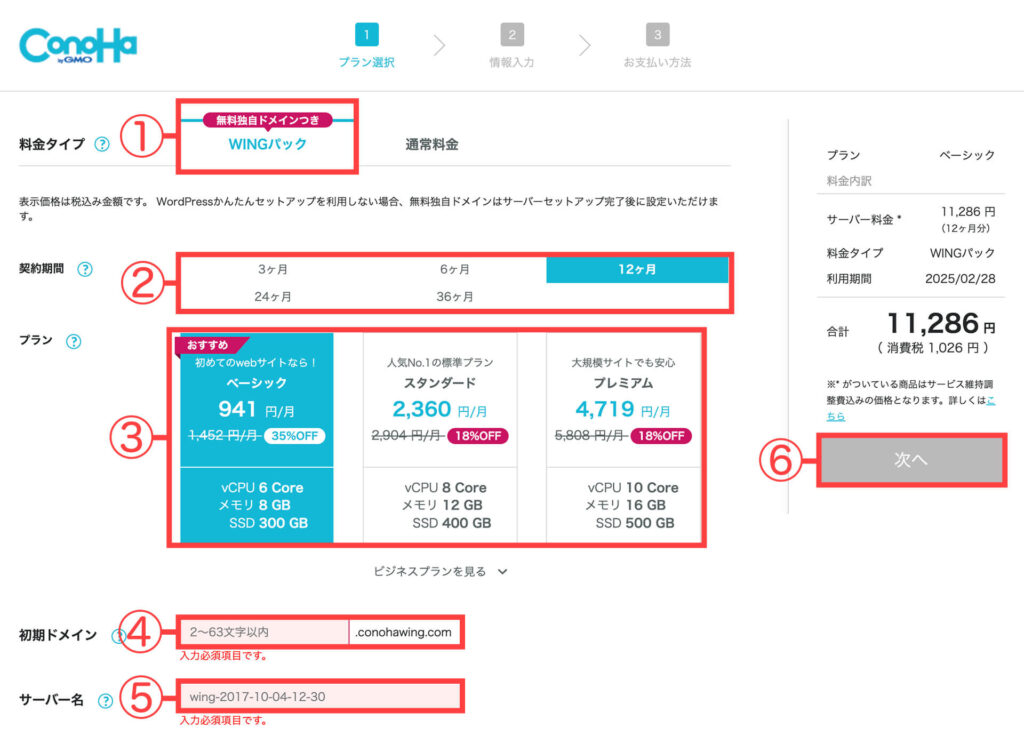
①:料金タイプは『WINGパック』を選択します。
『WINGパック』は長期契約、『通常料金』は1ヶ月ごとの契約となります。
『WINGパック』は最大55%の割引が受けられ、独自ドメインが2本永久無料でもらえるため、断然『WINGパック』がおすすめです。
②:契約期間はお好みでOK。
契約期間が長いほど割引額が大きくなりますが、迷ったら割引率がお得な12ヶ月以上がおすすめ。
③:プランは『ベーシック』を選択します。
初心者や個人ブログなら『ベーシックプラン』でOKです。
プランは後からいつでも変更できるので、サイト規模が大きくなったら変えればOKです。
④:初期ドメインは変更せずそのままでOK
初期ドメインは自分のブログのドメイン等には関係ありませんので、特に変えないでそのままでOKです。
⑤:サーバー名は変更せずそのままでOK。
サーバー名は特に変えないでそのままでOKです。
ブログの始め方No.2:WordPressかんたんセットアップ
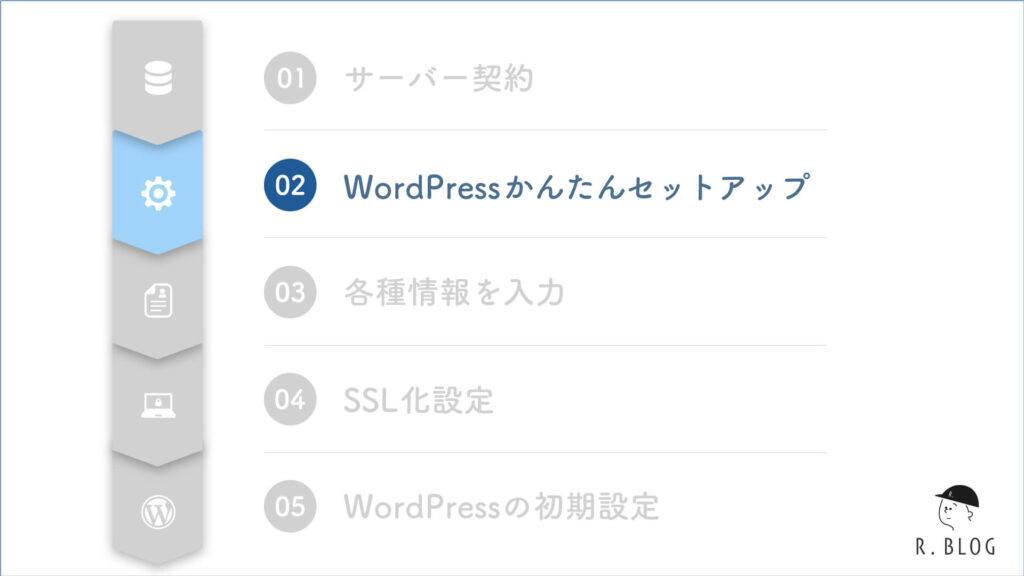
次に、その下の「WordPressかんたんセットアップ」をセットアップしていきます。
WordPressかんたんセットアップができたら、WordPressブログ解説はほとんど完了したようなものです!あと少しがんばっていきましょう!
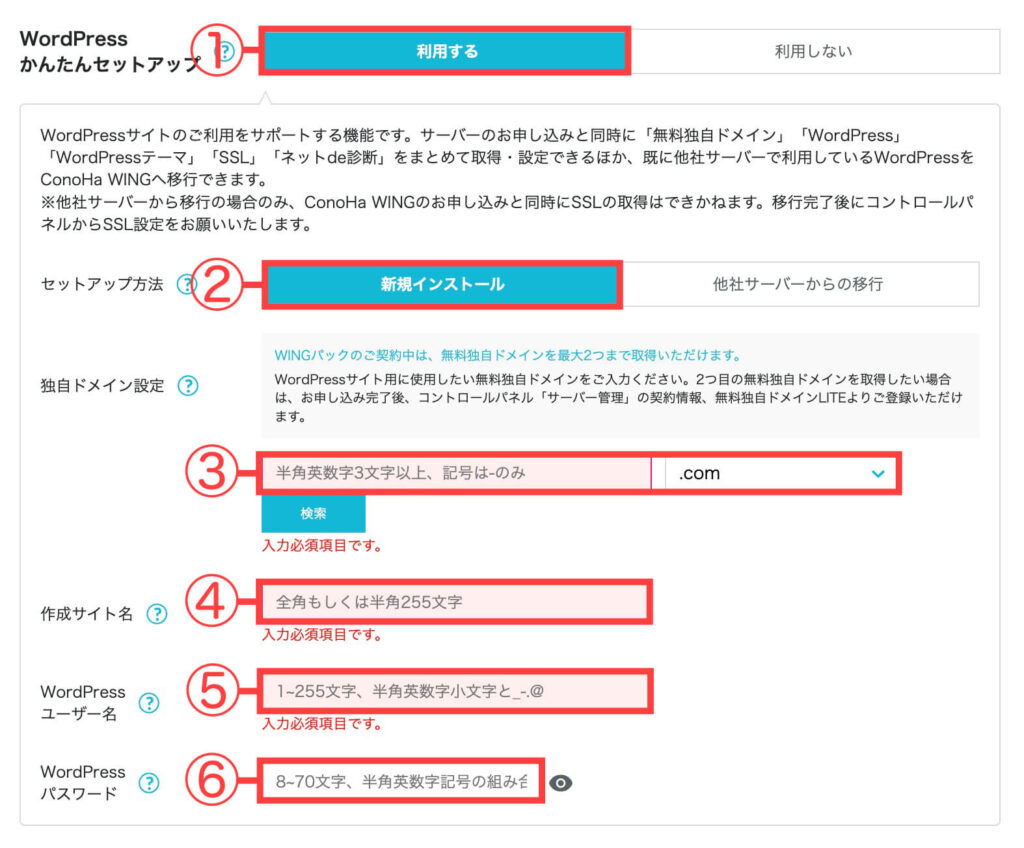
①:WordPressかんたんセットアップは「利用する」を選択します。
かんたんセットアップを利用することで、簡単にWordPressブログを作ることができます。
②:セットアップ方法は「新規インストール」を選択します。
初めてサイトを作る方は、「新規インストール」を選択します。
すでに他社でサーバー契約をしている方で、今回ConoHa WINGへ移行するという方は、「他社サーバーからの移行」を選択してください。
③:独自ドメイン設定は好きなドメインを入力
ここでインターネット上の住所である『独自ドメイン』を取得していきます。
独自ドメインはサイトのURLのことで、当サイトでいうと『rdotblog.com』の部分が独自ドメインです。
詳しくは【図解付き!】10分で理解できるサイト制作に必要なサーバーとドメインについて解説をご覧ください。
ドメイン選びのポイント
基本的にどれを選択してもOKです。
迷ったら、定番の『.com』、『.net』、『.jp』を取得することをおすすめします。
どんなドメイン名を選んでも、ブログで稼ぐことに影響はありませんので自由に選んでOKです!
通常はドメインを取得するのにお金がかかりますが、ConoHa WINGのWINGパックは無料で2つ取得できちゃいます。
しかも永久に無料なので、初期費用を抑えたい方にぴったりです。
④:作成サイト名を入力
お好きなブログ名を入力します。
あとから変更可能なので、とりあえずは仮のものでOKです。
⑤:WordPressユーザー名を入力
WordPressにログインする際に使うユーザー名。
管理画面にログインする際に必要なので、ユーザー名は忘れないようにメモしておきましょう。
⑥:WordPressパスワードを入力
WordPressにログインする際に使うパスワード。
こちらも管理画面にログインする際に必要なので、パスワードは忘れないようにメモしておきましょう。
⑦:WordPressテーマを選択
WordPressテーマとは、サイトのデザインを整えてくれるツールです。
後から変更できるため、とりあえずは無料の『Cocoon』を選べばOK。
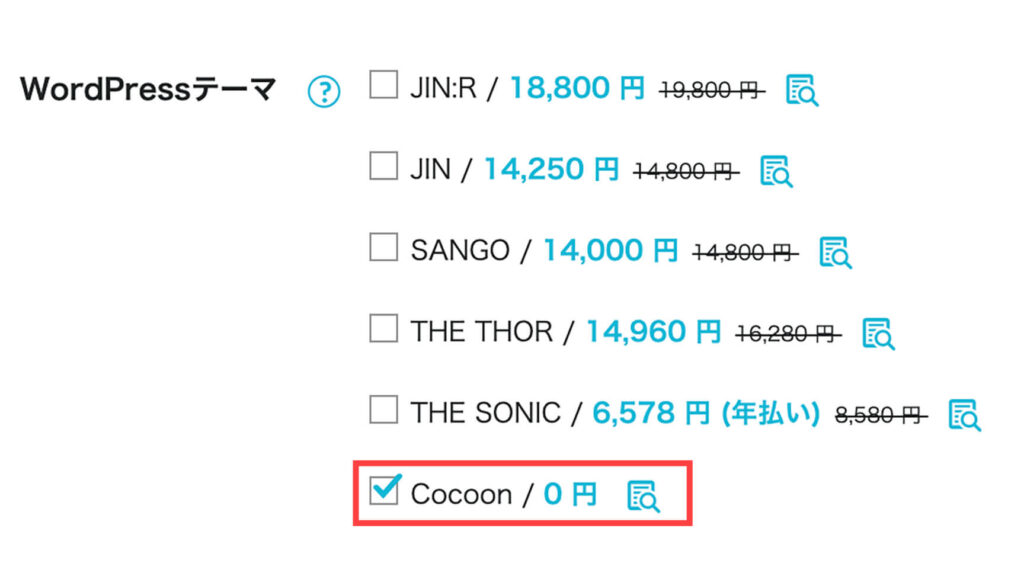
ブログの始め方No.3:各種情報を入力
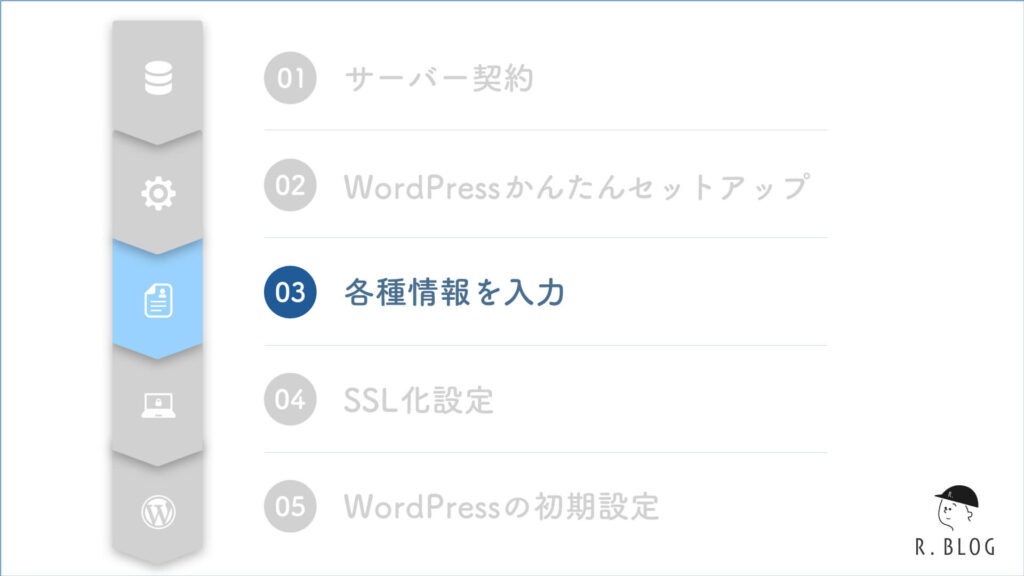
次に各種必要な情報を入力していきます。
このステップが終わるとWordPressのブログは完成します。
あともう少しだけ頑張りましょう!
①お客様情報を入力する
会員情報を入力します。
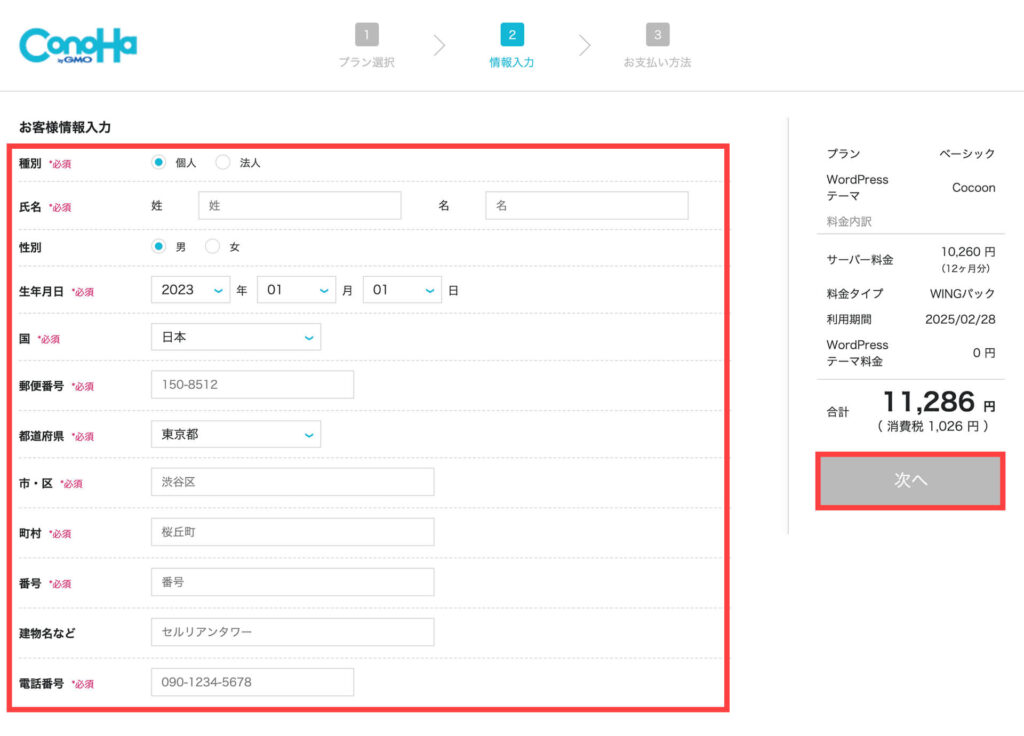
入力後、「次へ」をクリック
②SMS・電話認証を行う
続いて、『SMS認証』で本人確認をしていきます。
自分の携帯電話の番号を入力して、『SMS認証』をクリックします。
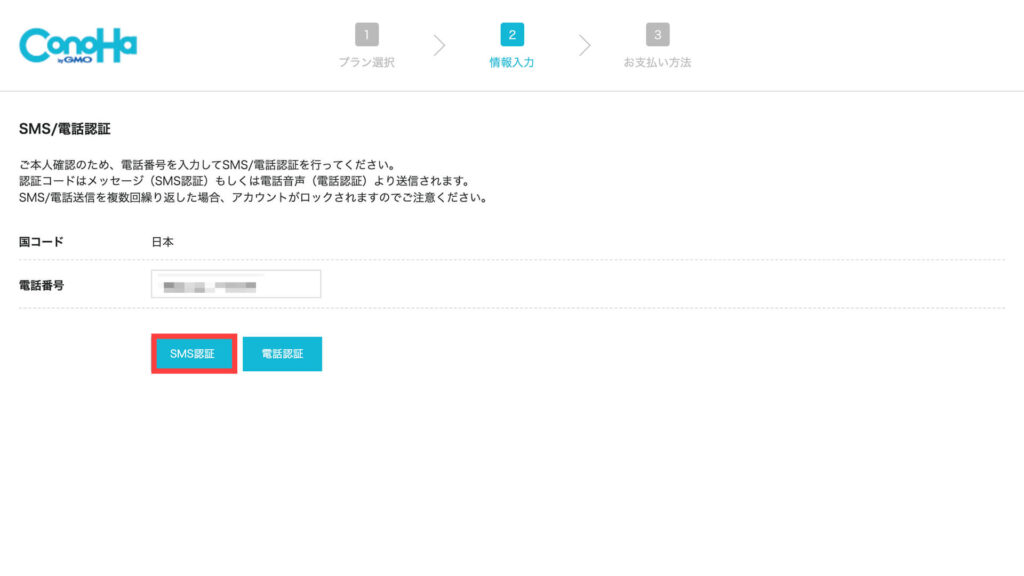
※SMSが受け取れない方は『電話認証』でもOK
スマホに4桁の『認証コード』が送られてきます。
送られてきたコード番号を『認証コード』に入力して、『送信』をクリックします。
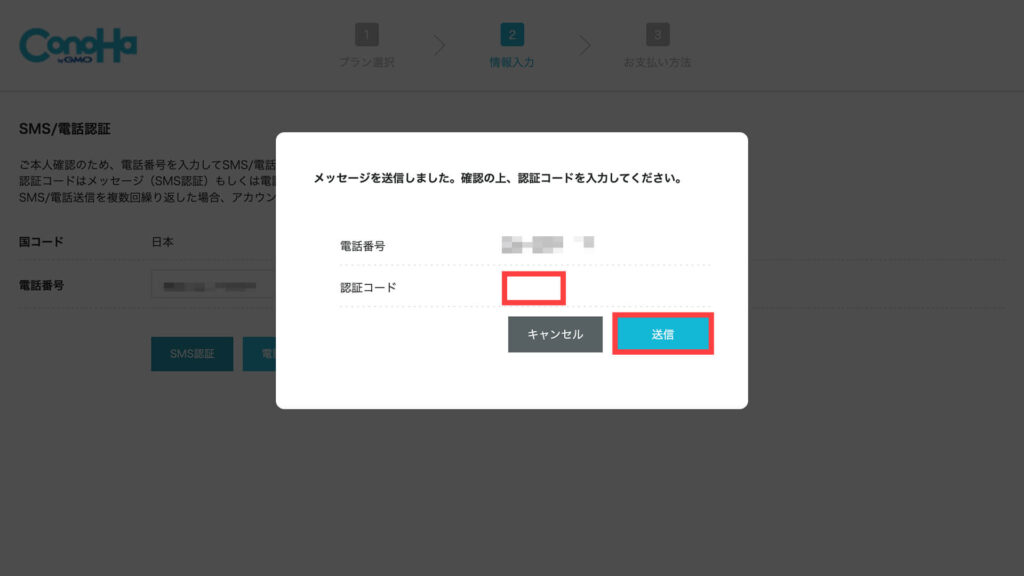
『送信』をクリックすると、お支払い方法の画面になります。
3:お支払い情報の入力
お支払い情報を入力します。
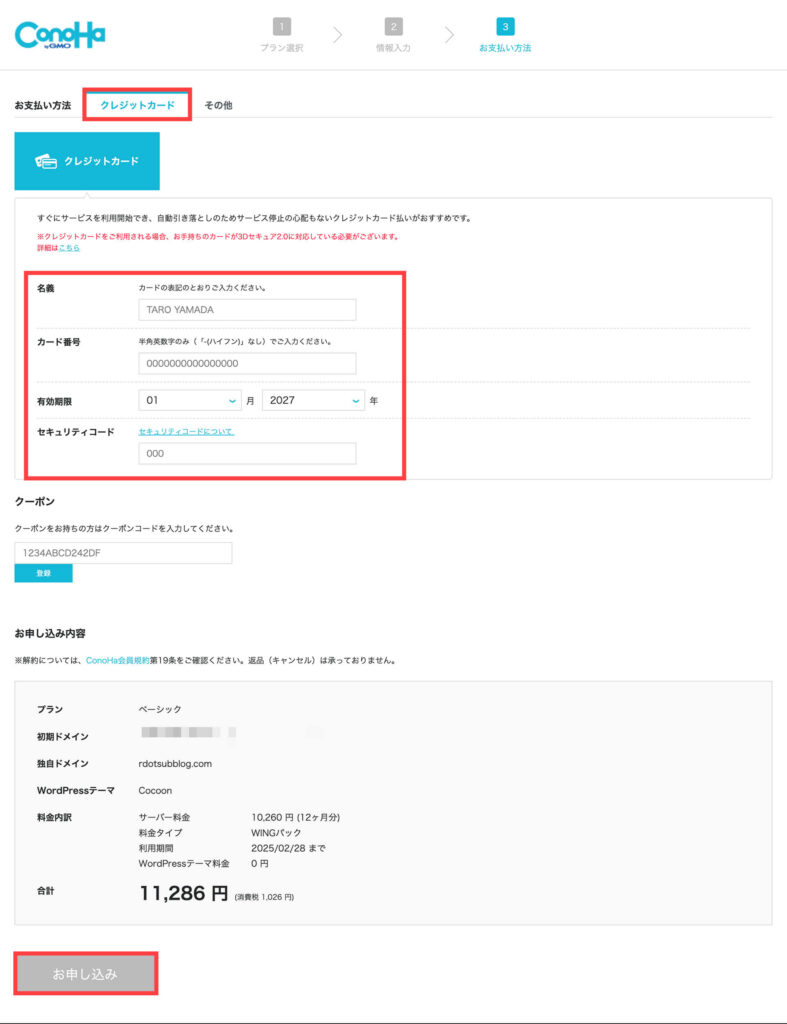
ConoHa WINGのお支払い方法は、下記の2種類あります。
- クレジットカード
- ConoHaチャージ
ConoHaチャージでは、「Amazon Pay」「銀行決済(ペイジー)」「コンビニ支払い」「Paypal」といった支払い方法が利用可能です。
※詳しくは、ConoHa WINGのお支払い方法をご覧ください。
クレジットカード支払いの方が払い忘れもなく、手間もかからずオススメ。
クレジットカードが無い方は、『ConoHaチャージ』で支払いましょう。
最後に『お申し込み』をクリックで完了です。
以下のような画面になれば、WordPressの作成が完了です。
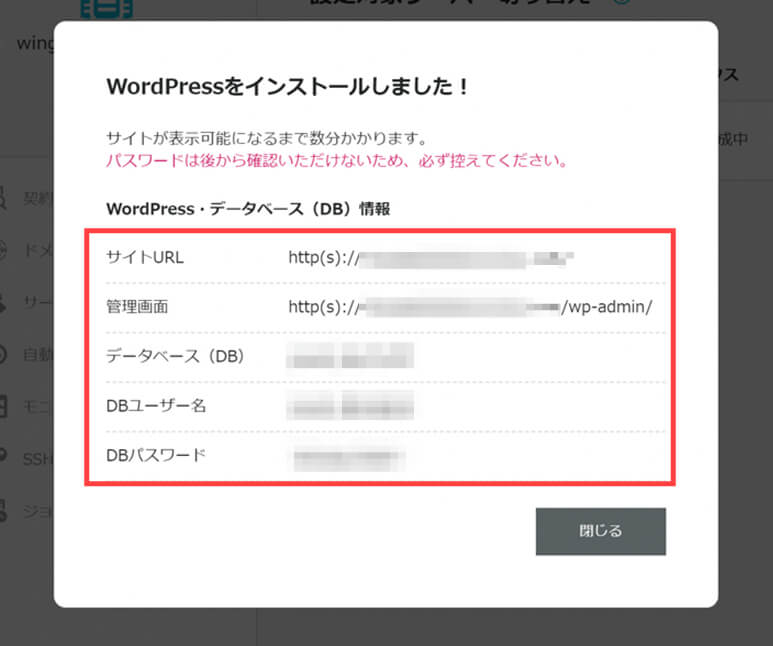
WordPressブログの作成、お疲れさまでした!
これでWordPressブログは完成です。
「サイトが表示可能になるまで数分かかります」と書かれてあるとおり、少しの時間で表示されます
※DBパスワードは保管しておきましょう。ConoHa WINGのデータベース管理画面にログインする際に必要です。
あとは簡単な初期設定をしていきましょう。
ブログの始め方No.4:SSL化設定をする
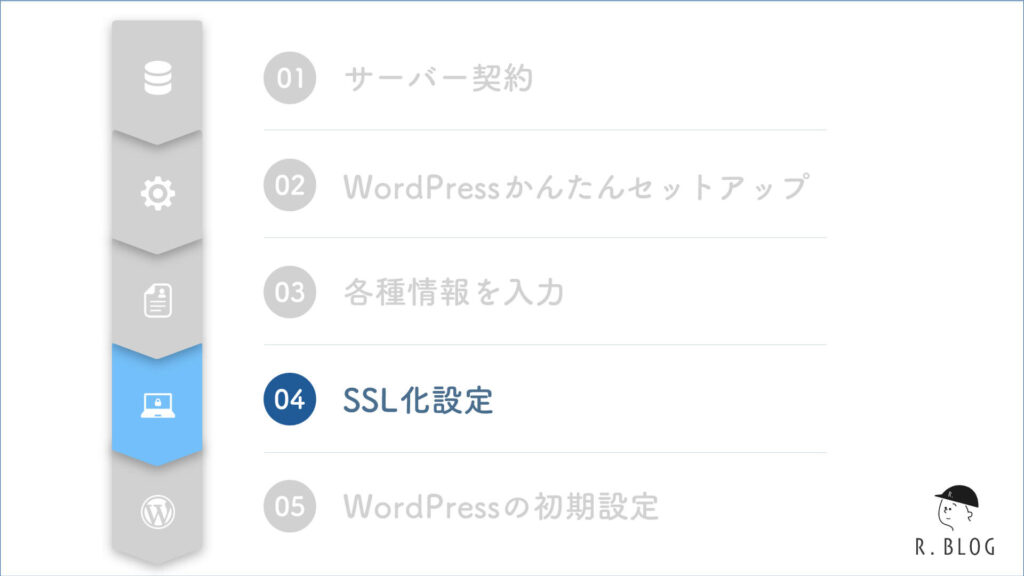
続いて、SSL化設定をしていきます。
とても簡単ですぐ終わります。
SSL化とは
SSL化は通信データを暗号化する仕組みで、サイトの安全性が高まり、サイトURLが『http』→『https』に変更されます。
つまり、サイトのセキュリティを高める設定のことで、「http」を「https」にする作業と思っていただければ問題ありません。
実は特に設定しなくても、30分〜1時間程度放置しておくだけで勝手に設定をしてくれます。
もし反映されたか心配な方や、2時間以上経っても反映されない方は、以下の手順で確認してみてください。
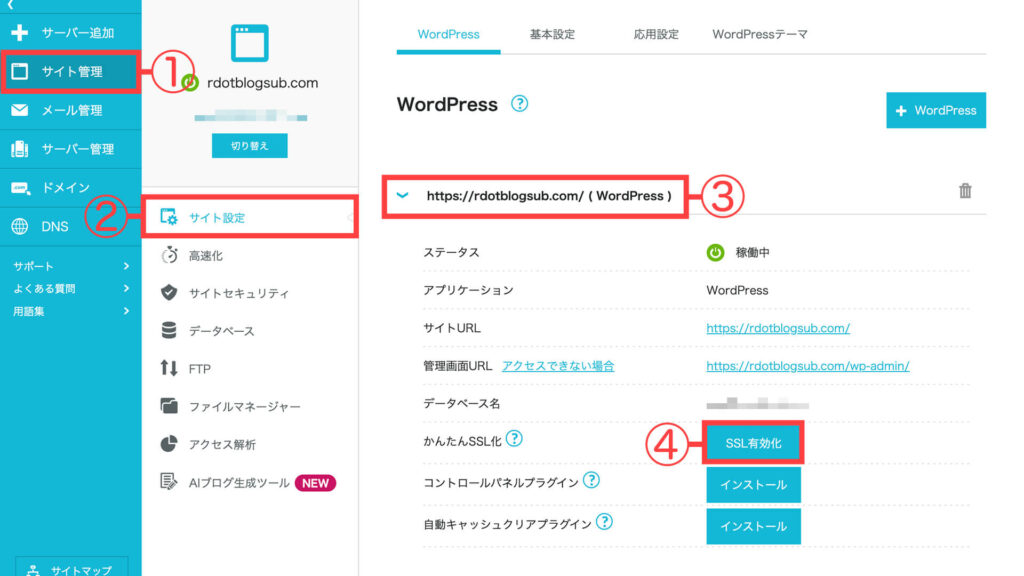
SSL有効化設定の手順
- 左メニューの『サイト管理』をクリック。
- 『サイト設定』をクリック。
- URLの下向き矢印をクリック。
- かんたんSSL化の「SSL有効化」をクリック。
ONにしてから反映までに30分ほどかかるので、しばらく待ちましょう。
『成功しました。SSL有効化設定』というポップアップが表示されれば、SSL化設定は完了です。
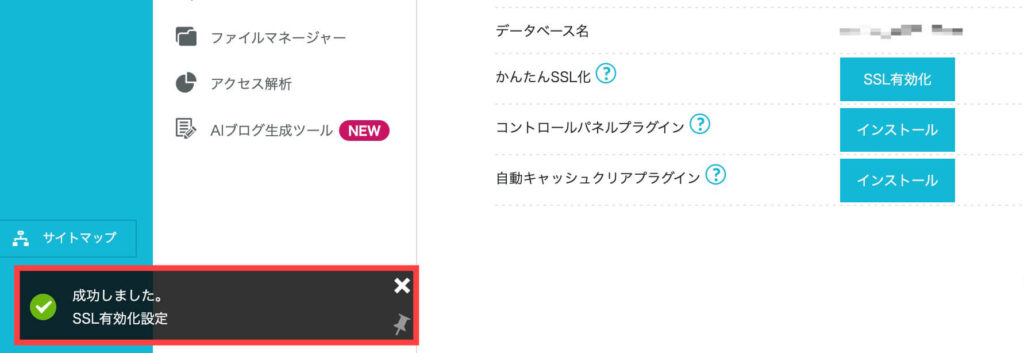
数時間が経過しても「SSL有効化」が青くならない場合は、以下の手順で確認してみてください。
「SSL有効化」が青くならないときの対処法
- 左メニューの『サイト管理』をクリック。
- 『サイトセキュリティ』をクリック。
- SSLをクリック。
- 無料独自SSLの下向き矢印をクリック。
- 利用設定の「利用する」をクリック
上記のように設定の上、30分〜4時間ほど待ちましょう。
詳しくは、公式HPの「無料独自SSL設定方法」をご覧ください。
WordPressにアクセス&ログインできるか確認する
WordPressの立ち上げ作業完了したので、一旦サイトへアクセスしてみましょう。
『サイト管理』→『サイト設定』の自分のサイトURLをクリックします。
続いて、WordPressにログインできるか確認するので、『管理画面URL』にアクセスします。
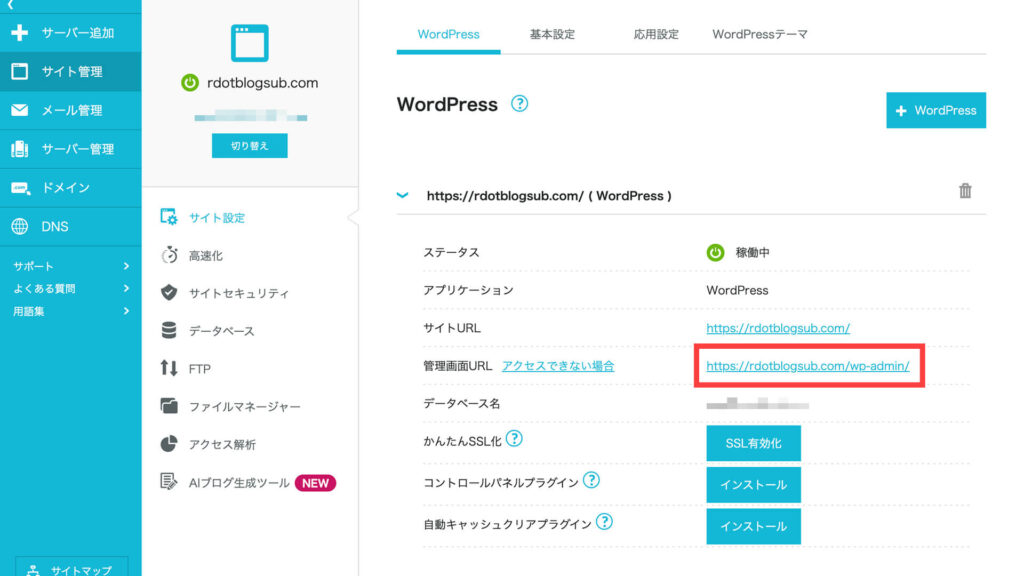
URLにアクセスすると『WordPressのログイン画面』が表示されます。
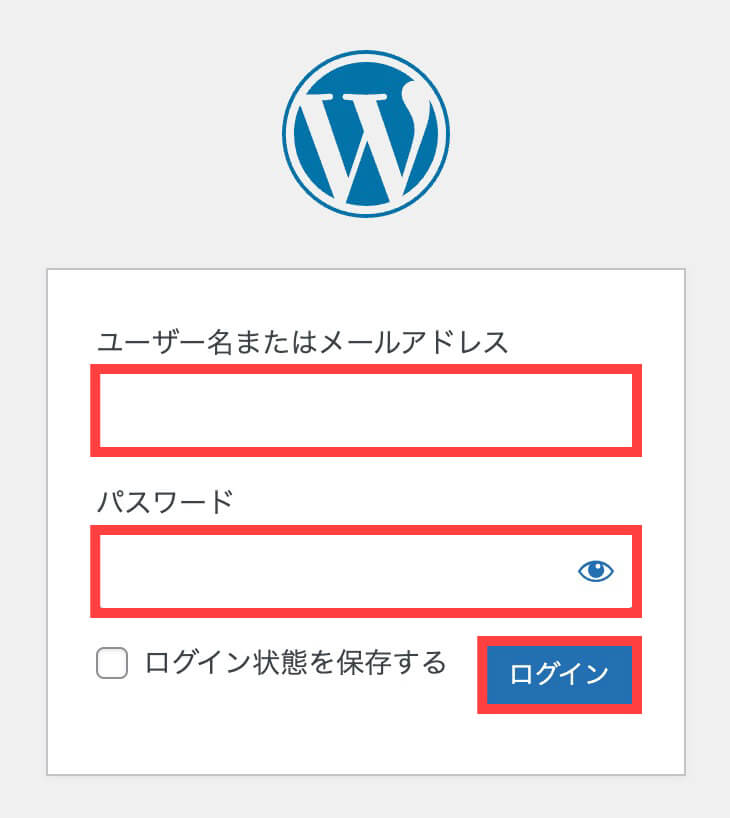
先ほど登録したWordPressの『ユーザー名』と『パスワード』を入力し、ログインしましょう。
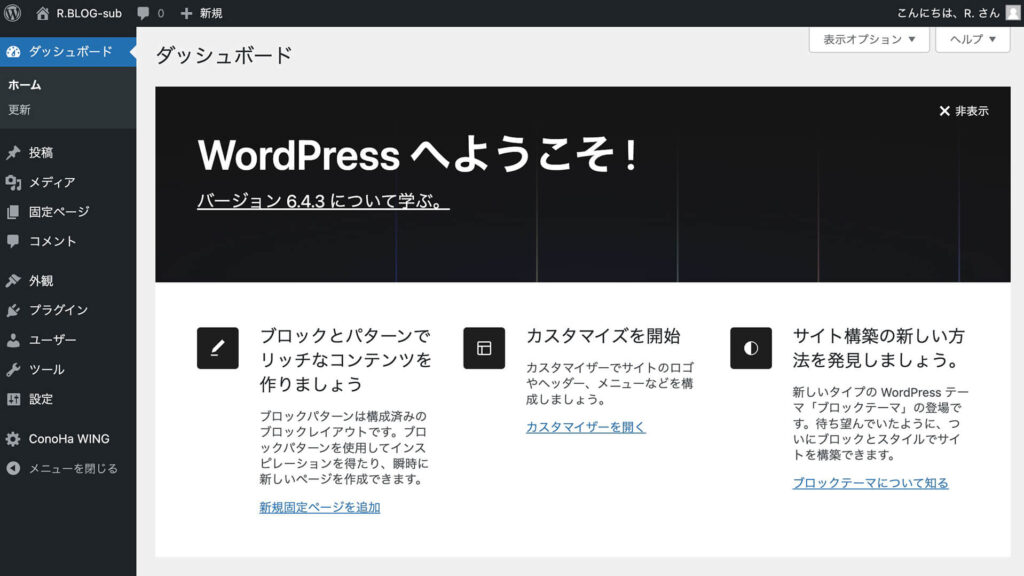
上の画面が表示されればOKです!
これでブログ開設は完了です!あとは必要最低限の初期設定をするだけですので、あと少し頑張りましょう!
ブログの始め方No.5:WordPressの初期設定をする
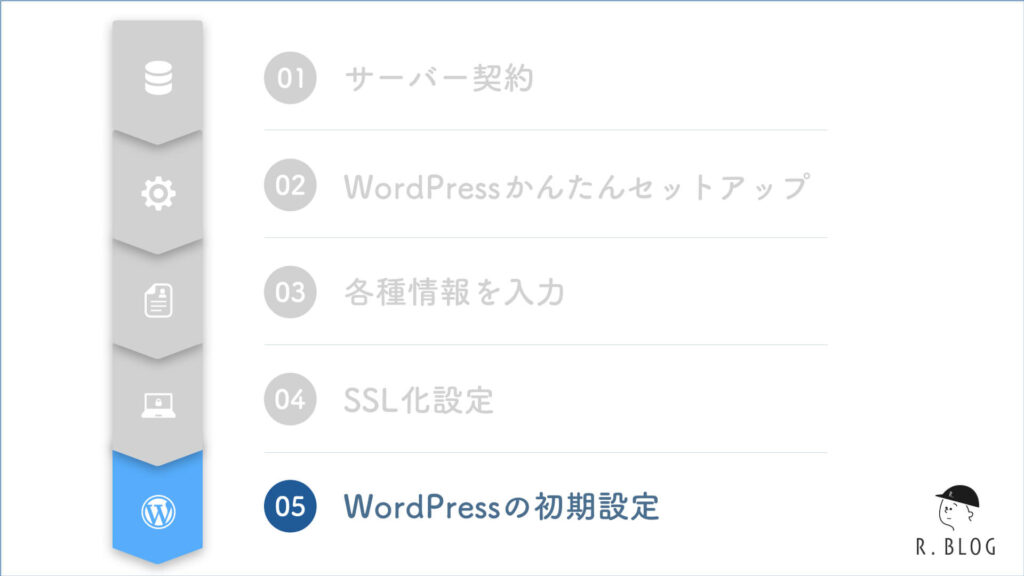
次にWordPressブログの設定で『これだけは最初に設定しておかないとダメ』といった初期設定を行なっていきます。
WordPressの必須初期設定
- パーマリンクを設定
- WordPressテーマを使ってブログをデザインする
順番に見ていきます。
設定①:パーマリンクを設定する
『パーマリンク』とはブログ記事URLのことです。
例)https://rdotblog.com/test
これから行っていくパーマリンクの設定は、上記の例でいう「/test」部分の設定をしていきます。
パーマリンク設定は最初にやっておかないと後々面倒なので、この段階で設定しちゃいましょう。
WordPressの『設定』→『パーマリンク設定』をクリックします。
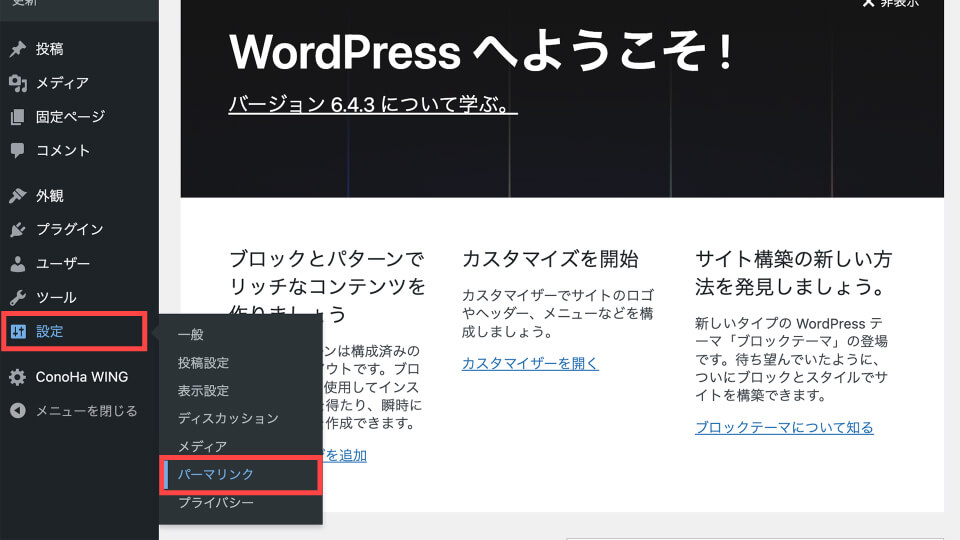
『カスタム構造』にチェックを入れ、欄に『/%postname%』と入力します。
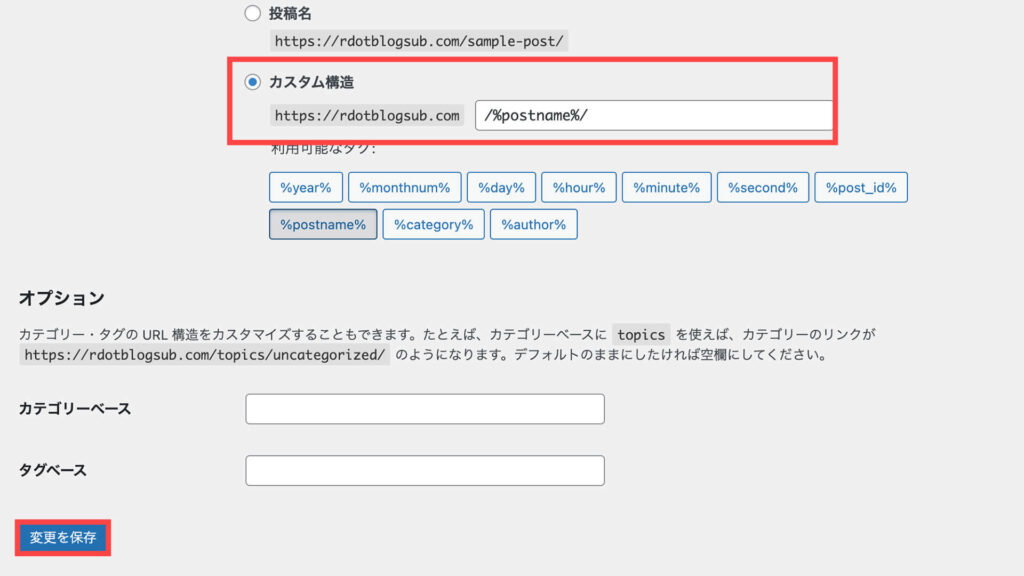
最後に画面下部の『変更を保存』をクリックして終了です。
あとは、ブログ記事の投稿画面からURLを自由に設定していけばOKです。
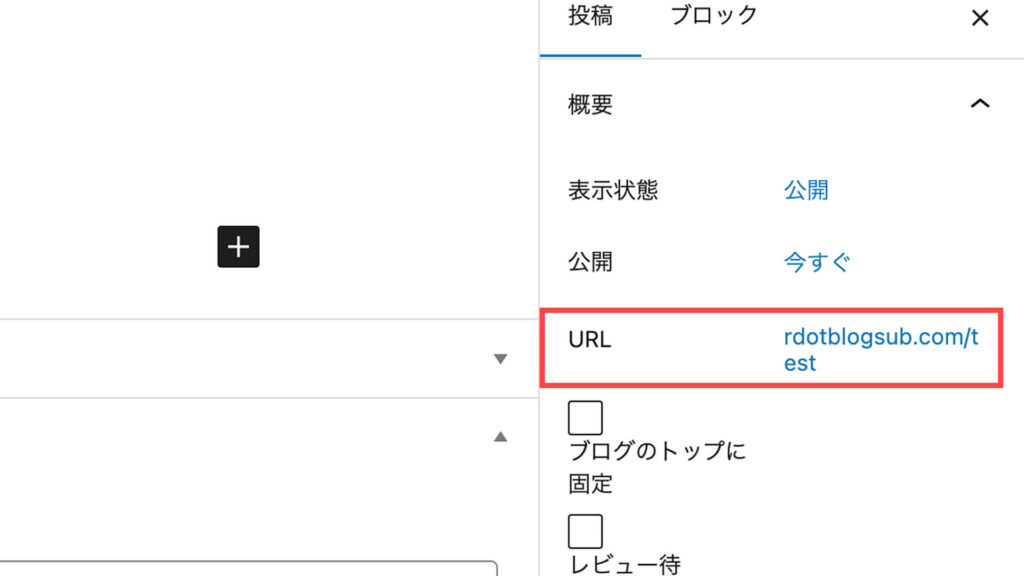
設定②:WordPressテーマを使ってブログをデザインする
WordPressの見た目を整えるために、『WordPressテーマ』を導入していきましょう。
WordPressテーマを利用することで、初心者でも簡単にオシャレなサイトを作ることができるので、ぜひ導入してみましょう。
デザインテーマには、有料・無料の2種類があります。
ブログで稼ぎたいと考えている方は、有料テーマを購入した方がいいです。
なぜ有料テーマの方がいいのか
有料テーマは開発者がお金をもらって開発しているため、無料テーマより多く開発にリソースを注ぐことができたり、販売後のサポートにも力を入れている為
有料テーマは、デザインが洗練されているだけでなく、すでにSEO対策を行われた状態なので記事作成に集中することができます。
おすすめの有料テーマ
| テーマ名 | 特徴 | 料金 |
|---|---|---|
| AFFINGER6 | SEO対策とアフィリエイトに強い、洗練されたスタイリッシュなデザイン | ¥14,800(税込) |
| SWELL | グーテンベルクに完全対応、きれいめ、シンプルなデザイン | ¥17,600(税込) |
| JIN | 読みやすく書きやすいテーマ、おしゃれ、きれいめなデザイン | ¥14,800(税込) |
おすすめの無料テーマ
| テーマ名 | 特徴 | 料金 |
|---|---|---|
| Cocoon | 無料テーマの中では高機能、カスタマイズ性の高いデザイン | 無料 |
| LION BLOG/MEDIA | THE THORの開発元が制作、BLOG、MEDIAの2種類あり | 無料 |
| Xeory Extension/Base | SEOのプロ「バズ部」が制作、きれいめ、シンプルなデザイン | 無料 |
当ブログでは人気No.1テーマのAFFINGER6を利用しています。
「結局、どのテーマが一番おすすめなの?」と聞かれたら、AFFINGER6だと答えます。
「サイト収益化を目指しつつ、スタイリッシュなデザインにしたい!」という方は、AFFINGER6を選んでおけば間違いありません。
ちなみに、記事数が増えてから有料テーマに変更すると、ショートコードの変更など工数がかなりかかってしまうので大変です。最初から有料テーマにしておくことを推奨します。
おまけ:ブログで稼ぐならASPサービスの登録は必須

ブログで稼ぐなら「ASP」サービスの登録が必須になります。
登録は無料なので、ブログを立ち上げたこのタイミングでASPサービスに登録しておきましょう。
おすすめのASPサービスは、以下のASPに登録しておけば間違いなしです。
- もしもアフィリエイト
:Amazon、楽天、Yahooショッピングなどの物販アフィリエイトをする場合は必ず登録しておきたいASP
- A8.net:ASP最大手で案件数もトップクラス。ジャンルもほぼ全ジャンル扱っています。
- afb
:美容・エステ・婚活ジャンルを主に取り扱う予定なら登録しておきたいASP
- infotop:登録審査がないので、初心者の方でも利用しやすく高額案件豊富なのが魅力
まとめ

ブログ立ち上げ作業お疲れ様でした!
私自身、WordPressブログの立ち上げにとても苦労しました。この記事を参考にして、「開設できた!」と思ってもらえれば幸いです。
現場でもサイト制作のほとんどがWordPressをカスタマイズして制作されているので、HTML・CSSの知識がある程度ついてきたらWordPressの勉強はオススメです。
WordPress入門にオススメの本
Kindle Unlimited対象作品
Kindle Unlimitedであれば30日間無料トライアルがあるので、無料期間中に学びきってしまいましょう。
これからWebデザイナー・エンジニアになりたい方は僕が完全未経験の独学期間にはやく知りたかった【厳選】現役Webデザイナーがおすすめする独学初期に知りたかった読んで良かった本まとめでおすすめの本をご紹介していますので、ご参考にしていただければと思います。
以上、「【画像付き】初心者でもわかる!WordPressでブログの始め方を全手順画像付きで解説!」でした。